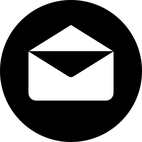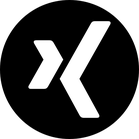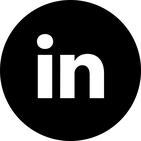Juli 2018
Windows 10 Update: Sie können Windows nicht auf einem virtuellen Laufwerk installieren
Mit Windows 10 wird die VHD-Technik nicht mehr unterstützt. Ein Upgrade eines Windows-Builds in einer VHD auf das nächsthöhere Build schlägt fehl, obwohl dies technisch kein Problem darstellen sollte.
Nach aktuellem Stand äußert sich Microsoft dazu nicht.
Aktuell existiert ein Workaround, um ein Upgrade des Systems durchführen zu können. Die jeweilige VHD kann in eine virtuelle Maschine ohne Internetverbindung eingehängt werden. Anschließend führt man über die Windows-Installationsdatei (ISO) ein Offline-Upgrade durch. Zuletzt hängt man die VHD-Datei aus der VM wieder aus, in das ursprüngliche System zurück, um die restlichen Updates einzuspielen.
Aufgrund eines Bugs darf die virtuelle Maschine nicht mit dem Internet verbunden sein, da dies die Windows-Aktivierung zerstört.
https://www.heise.de/newsticker/meldung/VHD-Boot-Windows-Update-demoliert-Aktivierung-3806023.html
Trotz erfolglosem Upgrade, bleibt das Windows-Upgrade hartnäckig.
Nach Abbruch des Upgradeprozesses oder dem Entfernen der Installationsdateien, startet der Upgrade-Zyklus nach einiger Zeit erneut, lädt die Installationsdateien herunter, versucht diese zu installieren, bricht die Installation mit einer Fehlermeldung ab und löscht die Installationsdateien. Es entsteht eine Dauerschleife.
Problem: Erhöhte Internetauslastung, Performanceverlust und Behinderung durch den Upgrade-Bildschirm.
So bietet es sich bei Parent-Child Systemen an, welche oft in den Ursprungszustand versetzt werden, das Windows Update/Upgrade vollständig zu unterbinden.
Windows 10 Upgrade ist auf viele Systemkomponenten redundant aufgebaut, sodass einfache Operationen, wie das Deaktivieren des Windows Updates, nur den Windows Upgrade-Prozess verzögert.
Achtung:
Das vollständige Deaktivieren aller Windows-Updates/Upgrades bewirkt, dass das System nicht auf den neusten Sicherheitsstand gehalten werden kann und kein automatischer Treiberdownload und dessen Installation erfolgt.
Die folgenden Konfigurationen wurden von mir nicht ausführlich auf Ihre Auswirkungen getestet und werden ohne Gewährleistung/Garantie/Verantwortung hier beschrieben.
Backup erstellen!
Testsystem: Windows 10 Pro 64Bit Build 1511 (10586.713) Parent-Child VHD-System
- Auf Parent-Child Systemen kann man die Child-VHD zurücksetzen, um mögliche Einstellungen der Windows-Updates/Upgrades zurückzusetzen.
- Internet deaktivieren, um den Download von Updates während der Konfiguration zu verhindern.
- Dienste
· Unter Dienste („services.msc“) „Windows Update“ und "Orchestrator Service aktualisieren"-Dienst stoppen.
· CMD als Administrator ausführen und diese Befehle ausführen, um diese Dienste zu löschen:
sc delete wuauserv
sc delete UsoSvc
- Programme
· Falls vorhanden, unter „Programme und Funktionen“ in der Systemsteuerung „Windows 10 Update Assistant“ und „Update for Windows 10 for x64-based Systems (KB4023057) deinstallieren
- Firewall
· In der Windows-Firewall mit erweiterter Sicherheit eine ein- und ausgehende Blockier-Regel für diese Elemente erstellen:
"C:\Windows\UpdateAssistant\UpdateAssistant.exe"
"C:\Windows\UpdateAssistant\Windows10Upgrade.exe"
- Aufgabenplanung
· Alle Aufgaben unter
\Microsoft\Windows\UpdateOrchestrator\
\Microsoft\Windows\WindowsUpdate\
deaktivieren, alle Trigger löschen und falsche Werte unter „Aktionen“ eintragen (z.b. falscher Dateiname unter „Details“)
- Gruppenrichtlinie
· In der Gruppenrichtlinie („gpedit.msc“) unter „Computerkonfiguration“ > „Administrative Vorlagen“ > „Windows-Komponenten“ > „Windows Update“ folgende Einstellungen übernehmen:
"Automatische Updates konfigurieren" – Deaktiviert
"Internen Pfad für den Microsoft Updatedienst angeben" - Aktiviert – Wert: http://falscherServerfuerUpdates
"Keine Verbindung mit Windows Update-Internetadressen herstellen" – Aktiviert
"Automatische Updates sofort installieren" – Deaktiviert
· In der Gruppenrichtlinie („gpedit.msc“) unter „Benutzerkonfiguration“ > „Administrative Vorlagen“ > „Windows-Komponenten“ > „Windows Update“ folgende Einstellungen übernehmen:
"Zugriff auf alle Windows Update-Funktionen entfernen" - Aktiviert – 0
Windows 10 Home: Gruppenrichtlinie nachinstallieren (Achtung Lizenzrecht!)
- Falls der Ordner "C:\Windows\UpdateAssistant" vorhanden ist, anlegen. Inhalt löschen, Rechte entziehen:
„Ordnereigenschaften“ > „Sicherheit“ > „Erweitert“ > „Berechtigungen ändern“ > „Vererbung deaktivieren“ > „Alle vererbten Berechtigungen aus diesem Objekt entfernen“ > „Übernehmen“
- Unter „System“ in der Systemsteuerung bei „Erweiterte Systemeinstellungen“ > „Hardware“ > „Geräteinstallationseinstellung“ > „Nein“
- Ordner "C:\Windows10Upgrade" löschen.
- Datei „C:\Windows\System32\usoclient.exe“ umbenennen.
- Falls der Computer mit einer W-LAN Verbindung verwendet wird, Verbindung aufbauen und in den „Einstellungen“ auf „Erweitere Optionen“ als getaktete Verbindung festlegen.
Optional:
- %Temp% bereinigen.
- Tool „W10Privacy“
· W10Privacy.exe als Administrator ausführen und Einstellungen setzen.
· Alternativ über unbeaufsichtigten CommandLine-Modus:
o W10Privacy.exe als Administrator ausführen und Konfiguration speichern.
o Batch-Script im selben Verzeichnis als Admin ausführen.
Inhalt:
"%~dp0\W10Privacy.exe" /s 1
Quellen:
- https://www.heise.de/newsticker/meldung/VHD-Boot-Windows-Update-demoliert-Aktivierung-3806023.html
- https://answers.microsoft.com/en-us/windows/forum/windows_10-windows_install/is-it-possible-to-uninstall-the-windows-10-update/f6c52b1e-e4aa-48f4-9d56-7eae9640deda
- https://www.winprivacy.de/deutsch-start/anleitung/