November 2018
Windows OEM Informationen bearbeiten

In den Windows Systeminformationen ("Basisinformationen über den Computer") ist es möglich Informationen über den Hersteller zu hinterlegen/ zu bearbeiten.
Auch das hinterlegte Hersteller-Logo lässt sich bearbeiten.
Etwas schwieriger: Das Logo der Windows-Edition ersetzen.
Anleitung für die Betriebssysteme:
Windows 7
Windows 8
Windows 8.1
Windows 10
Voraussetzung: Administratorrechte
Anleitung: OEM -Informationen
Um die OEM-Informationen zu bearbeiten, muss die Windows-Registry bearbeitet werden.
Hierzu ist es einfacher eine reg-Datei mit den notwendigen Daten zu erstellen, um die Registry nicht manuell bearbeiten zu müssen.
Gleichzeitig kann man hier angeben, welches Logo man verwenden möchte.
Folgende Informationen können wir hinterlegen:
- Logo
- Hersteller
- Modell
- Support-Rufnummer
- Support-Webseite
- Supportzeiten
Hierzu erstellen wir eine Textdatei mit der Dateiendung .reg mit dem folgenden Inhalt (mit dem Editor editierbar):
Windows Registry Editor Version 5.00
[HKEY_LOCAL_MACHINE\SOFTWARE\Microsoft\Windows\CurrentVersion\OEMInformation]
"HelpCustomized"=dword:00000000
"Logo"="C:\\Users\\Public\\Pictures\\OEM.bmp"
"Manufacturer"="FIRMENNAME"
"Model"="MODELL"
"SupportPhone"="++49-(0)123-4567-89"
"SupportURL"="www.domain.de"
"SupportHours"="Mo - Fr: 08:00 - 17:00"
Die einzelnen Werte auf der rechten Seite können wir nach Wunsch ändern.
Das Logo "OEM.bmp" muss in dem angegebenen Verzeichnis liegen, um angezeigt werden zu können.
Dieses muss im bmp-Format in der Auflösung 120p x 120p sein. (Bittiefe 24)
Führen wir nun die .reg-Datei aus, sind nach einem Neustart des Windows-Explorers oder dem Computer die Änderungen sichtbar.
Anleitung: Logo der Windows-Edition ersetzen
Um das Bild der Windows-Edition zu verändern, müssen wir tiefer in das System gehen.
Hierzu benötigen wir die Software "Resource Hacker".
Um die .bmp-Dateien in ihren Kanälen zu bearbeiten, brauchen wir eine Bildbeabeitungssoftware die dies unterstüzt, beispielsweise "Adobe Photoshop CS":
(kostenlos zum Download, vom Hersteller ausdrücklich nur für Altkunden vorgesehen)

Zunächst installieren wir die Software "Resource Hacker".
Anschließend kopieren wir die Datei shellbrd.dll aus dem Verzeichnis "C:\Windows\Branding\ShellBrd" in ein neuen Ordner, z.B. auf dem Desktop.
Empfohlen: Backup der Datei shellbrd.dll erstellen!
Nun führen wir die Software "Resource Hacker" aus und schieben die Datei shellbrd.dll aus dem neuen Ordner in die linke Spalte.

Wir exportieren die drei Windows-Logos in den neuen Ordner, indem wir die Logos anwählen (welche, siehe unten) und auf "Action" > "Save *.bmp resource..." klicken.
Unter Windows 7 - 8.1:
Bitmap -> 1050 -> 1033
Bitmap -> 2050 -> 1033
Bitmap -> 3050 -> 1033
Unter Windows 10:
Bitmap -> 1100 : 1033
Bitmap -> 2100 : 1033
Bitmap -> 3100 : 1033
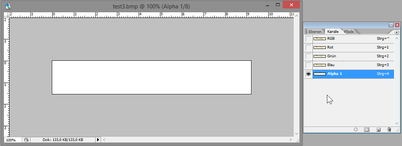
Wir haben nun drei .bmp-Bilddateien, welche wir nun editieren können, indem wir z.B. ein Firmenlogo einsetzen.
Hier ist zu beachten, dass der Alpha 1 Kanal angepasst, ggf. komplett weiß sein muss, um das komplette Bild anzuzeigen.

Alternativ
Wir können alternativ eigene Bild-Dateien verwenden.
Das Bild muss im .bmp-Dateiformat existieren und eine Bittiefe von 32 haben.
Der Alpha 1 Kanal muss angepasst, ggf. komplett weiß sein, um das komplette Bild anzuzeigen.
Die Auflösung kann zwar frei gewählt werden, muss aber im Rahmen sein, da sonst Probleme bei der Anzeige aufkommen könnten.

Nun ersetzen wir die drei Bitmaps mit den neuen Logos, indem wir auf die jeweilige Zahl klicken (siehe oben), auf "Action" > "Replace Bitmap..." > "open file with new bitmap..." klicken und das jeweilige Logo auswählen.
Um die Änderungen zu übernehmen, speichern wir die Datei unter "File" > "Save".
Es wird eine Datei shellbrd.dll im selben Verzeichnis erstellt. Die Originaldatei wird umbenannt in shellbrd_original.dll .

Die Datei shellbrd.dll muss nun in das Verzeichnis C:\Windows\Branding\ShellBrd" verschoben und ersetzt werden.
Da die Datei in diesem Verzeichnis jedoch im Besitz vom TrustedInstaller ist und der Administrator keine Schreibrechte auf die Datei besitzt, muss man diese erst in Besitz nehmen und anschließend Schreibrechte erteilen.
Klicken wir nun mit Rechtsklick auf die Datei und wählen "Eigenschaften".
Unter dem Reiter "Sicherheit" klicken wir auf "Erweitert".

Unter "Besitzer:" klicken wir auf "Ändern" und geben im neuen Fenster den aktuellen Benutzernamen ein.
Sollte dies nicht funktionieren, klicken wir auf "Erweitert..." > "Jetzt suchen" und wählen den aktuellen Benutzernamen aus.
Wir übernehmen die Änderungen, indem wir alle Fenster mit "OK" bestätigen.
Anschließend klicken wir erneut mit Rechtsklick auf die Datei und wählen "Eigenschaften".
Unter dem Reiter "Sicherheit" klicken wir auf "Bearbeiten".
Wir wählen die Gruppe "Administratoren" aus und geben Vollzugriff (Häkchen unter "Zulassen").
Zum Abschluss übernehmen wir die Änderungen, indem wir alle Fenster mit "OK" bestätigen.

Wir ersetzen nun die alte shellbrd.dll mit der neuen shellbrd.dll -Datei aus dem neuen Ordner und bestätigen dies mit Administratorrechten.
Nach einem Neustart des Windows-Explorers oder dem Computer sind die Änderungen sichtbar.




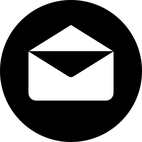
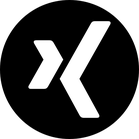
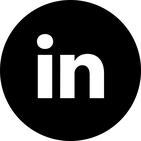
Julien (Dienstag, 07 März 2023 11:31)
Ich konnte selbst als Administrator die Lese und Schreibrechte nicht ändern. Bei mir werden die Checkboxen grau angezeigt. Also nicht auswählbar. Ich habs nun beim originalen Windows 10 Logo belassen. Danke an den Autoren für die Anleitung. Ich werde es demnächst noch mal versuchen.
Timo (Freitag, 07 Februar 2020 15:46)
@Andreas Bolger
Danke �! Der entscheidende Hinweis war es die Dateien mit Adobe Photoshop CS2 zu bearbeiten. Mit den Windows Programmen hat es nicht funktioniert.
Andreas Bolger (Dienstag, 04 Februar 2020 22:33)
Hallo Timo,
die .bmp-Dateien bestehen aus mehreren Ebenen, sogenannten Rastern. Verändert man "nur" die .bmp-Datei, verändert es nicht gleichzeitig das Logo, sondern nur ein oder mehrere Raster hiervon. "Der Alpha 1 Kanal muss angepasst, ggf. komplett weiß sein, um das komplette Bild anzuzeigen." - das bedeutet, dass der Alpha-Kanal eine Art oberste Schicht darstellt, die das Bild durchlässt oder teile hiervon nicht. Bitte nutze mal meine drei .bmp-Dateien - diese haben die vier Raster- mit Adobe Photoshop CS2 (kostenlos) und versuche das selbe wie unter "Alternativ" gezeigt. Du kannst auch die originale shellbrd.dll auseinander nehmen und die .bmp-Dateien extrahieren. Dann siehst du was ich meine. Achte bitte genau darauf, dass die Eigenschaften der bmp-Dateien richtig sind.
Timo (Sonntag, 02 Februar 2020 16:26)
Hey,
woran könnte es denn liegen das jetzt gar kein Logo mehr angezeigt wird. Wenn ich die Datei shellbrd.dll öffne sehe ich meine Logos aber nicht im System. Hat sich evtl. etwas geändert?
Danke!